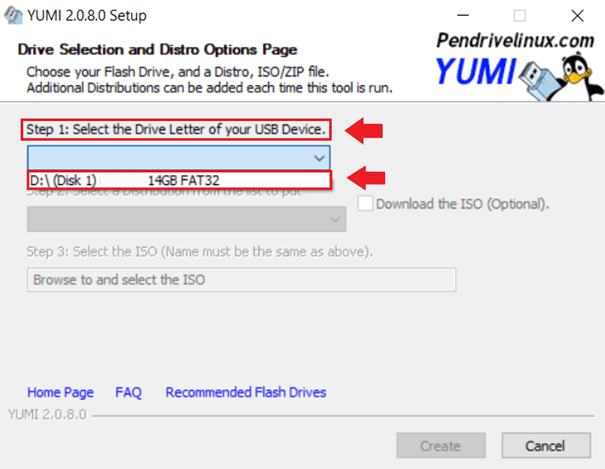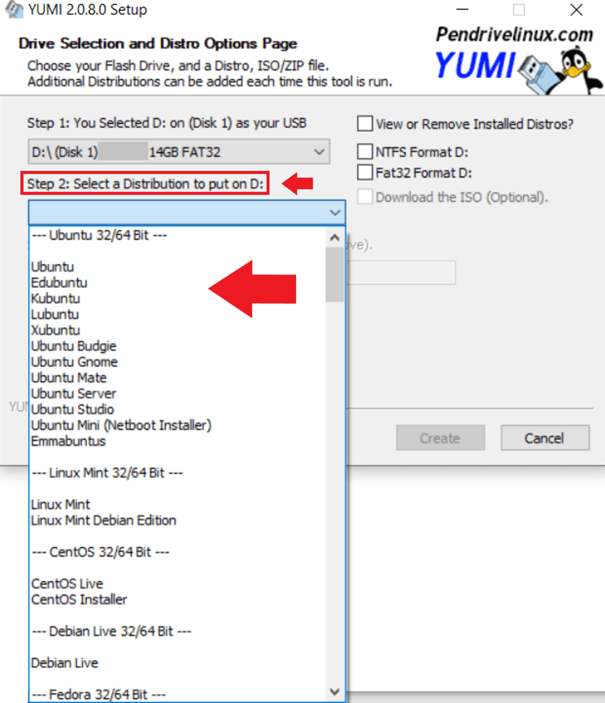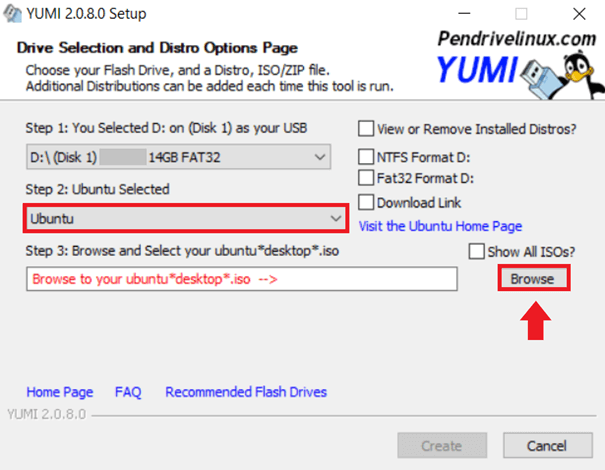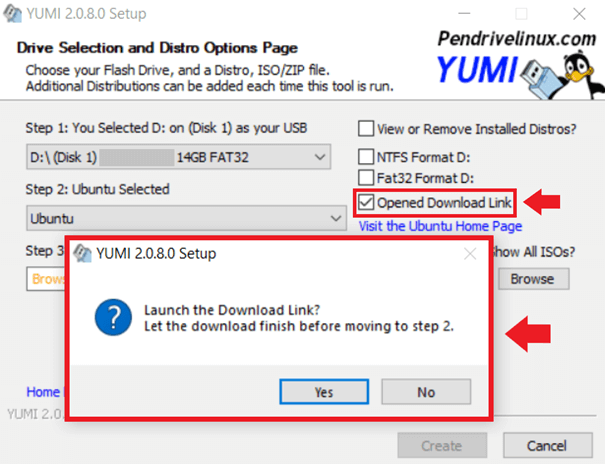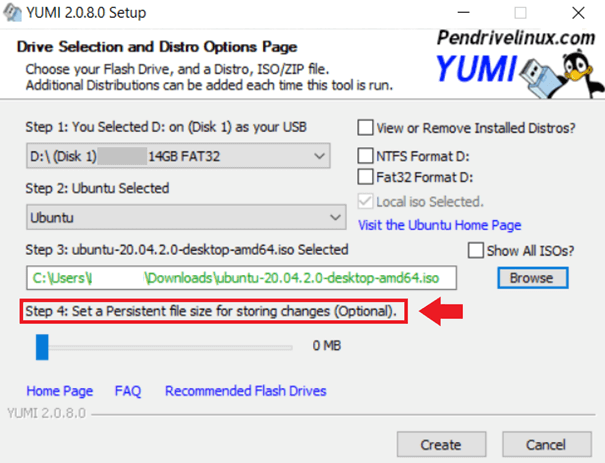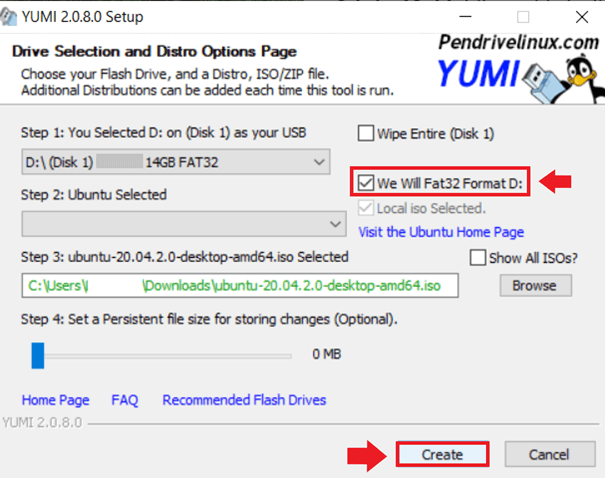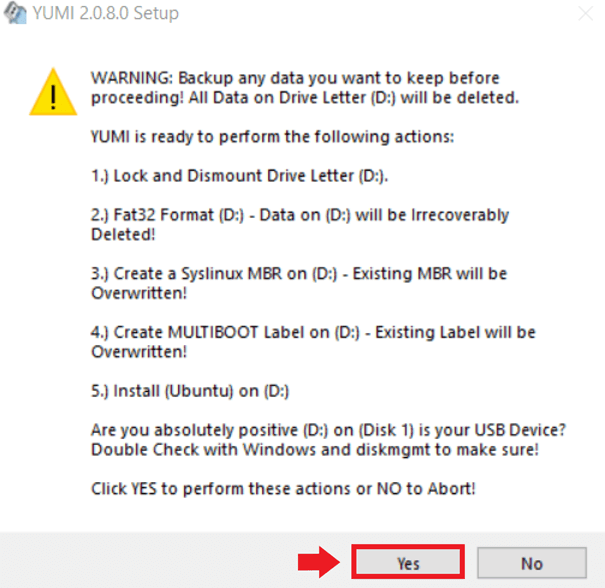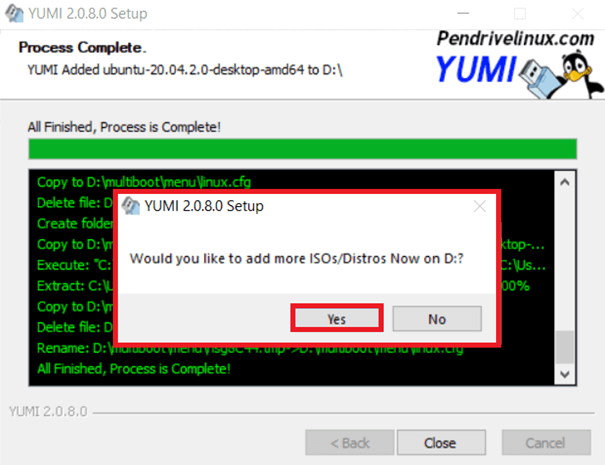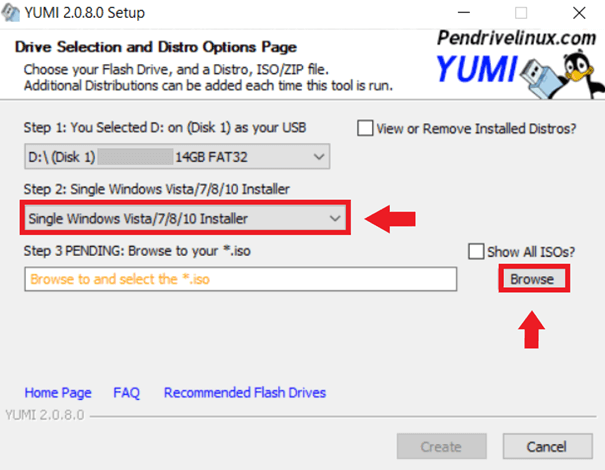Contenuto del post:
¿Che cos’è un multiavvio USB?
Un USB multiboot è un dispositivo universale per ripristinare o riparare il sistema o per organizzare un sistema live da una memoria USB. La vendita della doppia memoria USB multiarranque è che in essa si possono archiviare varie distribuzioni di Windows e Linux, strumenti di riparazione e ripristino di servizi antivirus o sistemi live completi o copie di sicurezza. Questo è possibile grazie a strumenti di software gratuiti che, a differenza di strumenti come Rufus, non creano una memoria USB di archiviazione per il sistema, ma un USB di archiviazione multiplo per vari file.
Las herramientas más conocidas son YUMI, WinSetupFromUSB y Ventoy. Se una memoria USB viene archiviata più volte in pochi passi, solo in questo modo dovrai copiare i file di sistema desiderati nella memoria.
Perché è utile un multiboot USB?
Ya sea para hacer copies de seguridad o como último recurso en caso de emergencia, todo usuario de ordenador debería crear copias de seguridad de datos en la nube y en discos duros externos y, se è possibile, contar con herramientas de rescate, sistemi live , copie di sicurezza del sistema e file ISO . Questi sono utili quando si ripristinano i sistemi, si riparano i supporti dei dati o si eliminano i virus, ma spesso si richiede un insieme di CD e memorie USB, che possono contenere varie distribuzioni, programmi aggiuntivi e inclusi BIOS. Con un multiboot USB, potresti dover utilizzare vari supporti, perché tutti i file che devono essere archiviati in un’unica memoria di archiviazione. In questa modalità, puoi scegliere tra varie distribuzioni live e risolvere facilmente i problemi del sistema.
Creare un multiboot USB non richiede molto sforzo. Hay strumenti gratuiti che possono essere scaricati online. Il requisito precedente per un USB multiboot è avere uno spazio sufficiente per l’archiviazione (si consigliano almeno 8 GB). Per fare in modo che una memoria USB sia avviabile , prima devi formattarla. Quindi assicuratevi di non avere dati importanti sulla pendrive. Altro vantaggio: se hai abbastanza spazio, puoi continuare a guardare file e documenti sulla tua USB, anche con il pacchetto multiboot.
Usa YUMI come dispositivo multiboot USB
Se vogliamo creare un multiboot USB, tenemos mucho donde elegir. C’è una moltitudine di software che creano multibootable USB; cada uno con sus ventajas. Configurare manualmente un multiboot USB può essere complicato, soprattutto per gli utenti inesperti, poiché tutto è più facile con strumenti multiboot chiari. El principio de funcionamiento de las distintas herramientas es parecido. Aquí utilizaremos a modo de ejemplo la herramienta YUMI (“Your Universal Multiboot Installer”) per spiegare come creare vari sistemi live, installazioni o strumenti di riparazione/diagnostica su una sola USB.
YUMI forma la pendrive e offre un’ampia selezione di distribuzioni, includendo varianti di Linux come Ubuntu, Debian Live, Linux Mint e Fedora per scaricarle. Inoltre, YUMI cattura nella memoria USB i dispositivi di manutenzione e diagnostica dei produttori di antivirus, così come i file ISO di Windows, se necessario. Come requisiti precedenti, YUMI richiede sistemi Windows a partire da VISTA o Wine en Mac y Linux . Il BIOS deve anche consentire la disposizione dei supporti dati USB. Per formattare il dispositivo USB, tenete presente che FAT32 offre una compatibilità ottimale, mentre NTFS è adatto per sistemi di più di 4 GB.
Crea un multiboot USB con YUMI
Passo 1 . Scarica YUMI in modalità gratuita da una piattaforma di fiducia o dalla pagina iniziale corrispondente pendrivelinux.com. L’attrezzo è elencato per essere utilizzato senza installazione, direttamente attraverso lo scarico.
Passo 2 . Inserire l’USB che si desidera utilizzare e avviare YUMI facendo doppio clic. Tieni presente che l’interfaccia utente di YUMI solo è disponibile in inglese.
Passo 3 . Adesso, nel “Passaggio 1: seleziona la lettera dell’unità del tuo dispositivo USB”, seleziona l’USB che desideri. Assicurarsi che l’ USB sia corretto e che al formato verranno cancellati tutti i dati contenuti.
Passo 4. In “Step 2: Select a Distribution to put on (Unidad)”, selezionare il Sistema operativo che si desidera salvare nella memoria USB. YUMI offre le varianti più importanti di Linux, come Ubuntu, Linux Mint, Debian Live, openSUSE, Fedora e molto altro. Il software fornisce anche altri sistemi e strumenti di salvataggio che possono essere salvati sull’USB.
Passo 6. Se non possiedi il file nell’ordinatore, clicca su ” Link per il download ” per scaricarlo dalla pagina di Ubuntu o dalla distribuzione che mare. Una volta terminato, selezionare il file scaricato nel “Step 3” con “Browse”. Se YUMI non dispone dell’opzione di download automatico del file, scarica manualmente dal produttore.
Passo 7. In “Step 4” è possibile determinare lo spazio libero che si desidera riservare al sistema scelto nell’USB per salvare le modifiche e le regolazioni.
Passo 8. Prima di scrivere il sistema o l’hardware scelto nell’USB, è necessario formattare l’USB . Selezionare qui l’archivio di sistema adeguato (NTFS o FAT32) e assicurarsi di non tenere archivi importanti sull’USB. Infine, fare clic su “Crea” per creare il multiboot USB.
Passo 11. Adesso, scegli per esempio il programma di installazione di Windows 10 selezionando “Single Windows Vista/7/8/10 Installer”, e se l’ISO è presente nell’ordinatore, fai clic su “Sfoglia”. Dato che solo i file ISO di Windows possono essere scaricati dal Media Creation Tool di Windows, YUMI non verrà inviato automaticamente a Windows, quindi dovrai prima installare il Media Creation Tool e scaricare i file ISO di Windows desiderati. A continuación, procedi a “Browse” el file de Windows en YUMI. Tenendo conto di non formattare l’USB tras configurarlo, al contrario, i dati esistenti verranno eliminati.
Arrancar desde el USB multiboot
Se ora si desidera organizzare il proprio sistema, è necessario collegare la memoria USB prima di avviare l’apparecchio. Mentre l’ordinatore viene avviato, verranno visualizzate (normalmente in modo breve) informazioni su quale tasto è necessario premere per accedere al menu di arrangiamento . Nella maggior parte dei casi, solitamente si tratta di uno dei 12 tasti funzione o del tasto escape . Nel menu sarà possibile selezionare l’unità USB e avviare il processo di arrangiamento. Mentre stai lavorando con un USB multiboot, seleziona il sistema operativo che desideri per caricare il sistema.