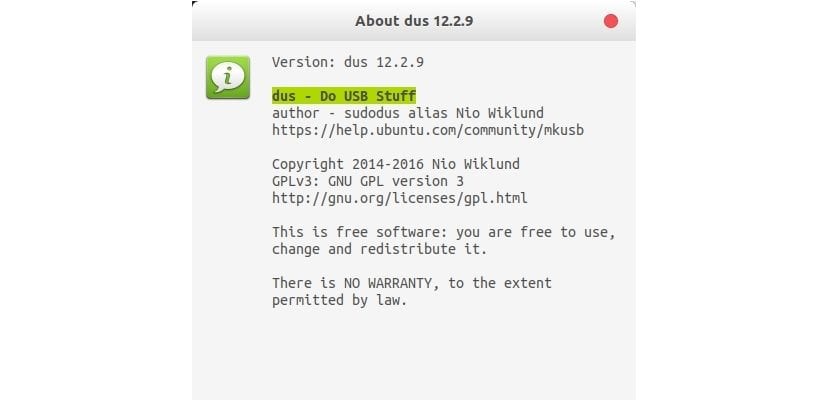
Nel prossimo articolo daremo uno sguardo a mkusb. Si tratta di uno strumento sviluppato per rendere più semplice e sicura la creazione di unità avviabili eseguendo il flashing o la clonazione di un’immagine ISO o di un file immagine compresso. Inoltre, nei casi in cui i nostri dispositivi di archiviazione come schede SD e pen drive vengono danneggiati per un motivo o per l’altro, saremo in grado di riportare il dispositivo al suo stato di funzionamento originale.
Il modo più veloce per iniziare a creare e riparare unità USB avviabili è installare mkusb tramite il PPA corrispondente. Dovremo solo installare e aggiornare il pacchetto mkusb come tutti gli altri programmi. Con mkusb possiamo selezionare il dispositivo corretto ed evitare di sovrascrivere altri dispositivi che abbiamo collegato.
Questo strumento funziona con dd e ha un alto tasso di successo. È particolarmente utile per il pre-test e le nuove versioni, quando strumenti standard come Unetbootin non funzionano.
Se abbiamo bisogno di saperne di più su questo strumento possiamo consultare l’aiuto che offrono sul sito web di Ubuntu . In esso possiamo trovare manuali su tutte le possibilità di questo strumento, che non si riducono a quanto descritto in questo articolo.
Attenzione : Utilizzando la seguente procedura formatteremo il dispositivo su cui vogliamo lavorare. Ciò eliminerà tutti i dati che possono essere trovati sul dispositivo. Questo formato ci consentirà di fornire una soluzione per ripristinare un’unità USB o una scheda SD danneggiata al suo stato di funzionamento originale, senza la necessità di una conoscenza approfondita dell’argomento.
Contenuto del post:
Installa MKUSB su Ubuntu
Quando abbiamo un dispositivo danneggiato, la maggior parte delle volte una semplice formattazione tramite il browser dei file risolve il problema. In alcuni casi, quando il file manager non è utile, potremo utilizzare questo piccolo strumento di cui tratta questo articolo a questo scopo. Per cominciare inizieremo con l’ installazione tramite il corrispondente PPA .
Iniziamo aprendo un terminale (Ctrl+Alt+T) e aggiungiamo il repository MKUSB digitando:
|
1
|
sudo add-apt-repository ppa:mkusb/ppa |
Ora continuiamo ad aggiornare il nostro elenco di pacchetti digitando nello stesso terminale:
|
1
|
sudo apt update |
Una volta completato l’aggiornamento, ora possiamo installare mkusb digitando dallo stesso terminale:
|
1
|
sudo apt install mkusb |
Ripristina un dispositivo di archiviazione
Una volta completata l’installazione, ora possiamo avviare mkusb . Il programma ci mostrerà un messaggio come il seguente, al quale dovremo rispondere “Sì”.
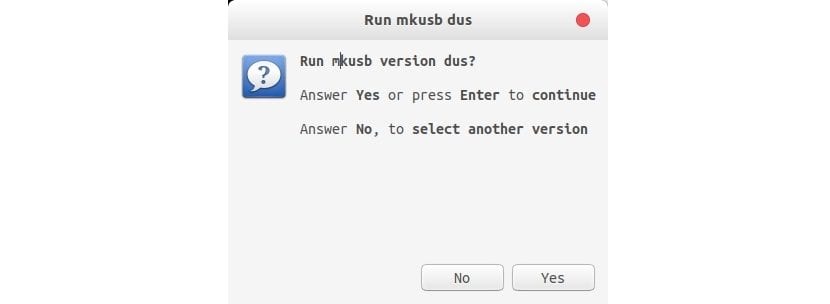
La schermata successiva che verrà mostrata sarà quella che ci darà la possibilità di selezionare l’unità su cui lavoreremo.
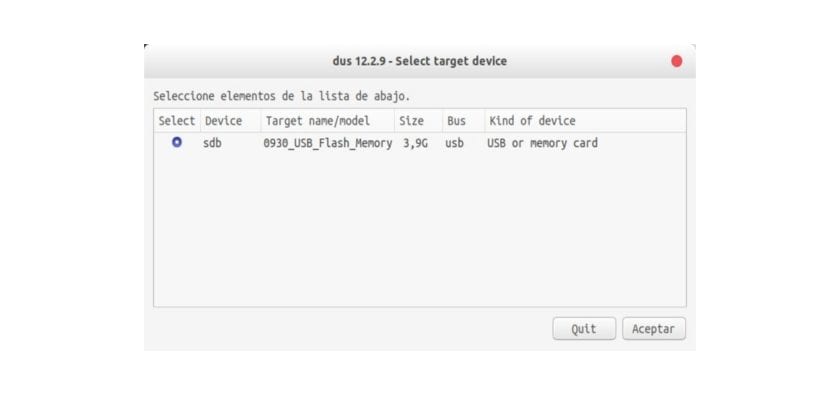
Successivamente, il programma ci mostrerà le diverse possibilità che questo strumento ci offrirà. Per ripristinare l’unità ai valori predefiniti, dovremo selezionare “r”. È sempre interessante dare un’occhiata alle altre due opzioni.

Nella schermata successiva, mkusb ci chiederà per l’ultima volta se vogliamo continuare con il formato dei dati . L’opzione ‘Stop’ sarà selezionata per impostazione predefinita. Ai fini di questo articolo selezioneremo “Vai”.
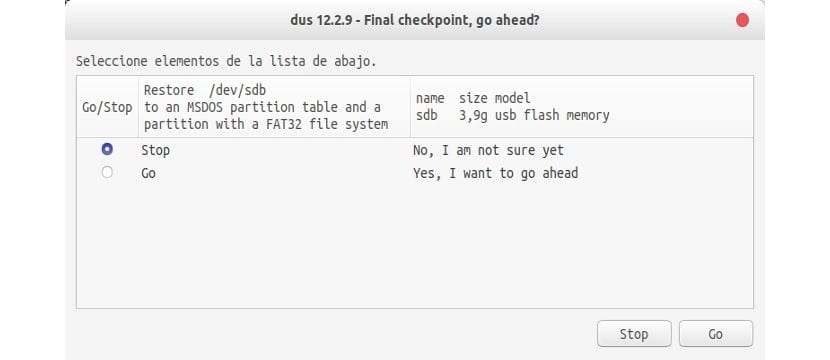
La finestra si chiuderà e si aprirà il terminale che apparirà così.
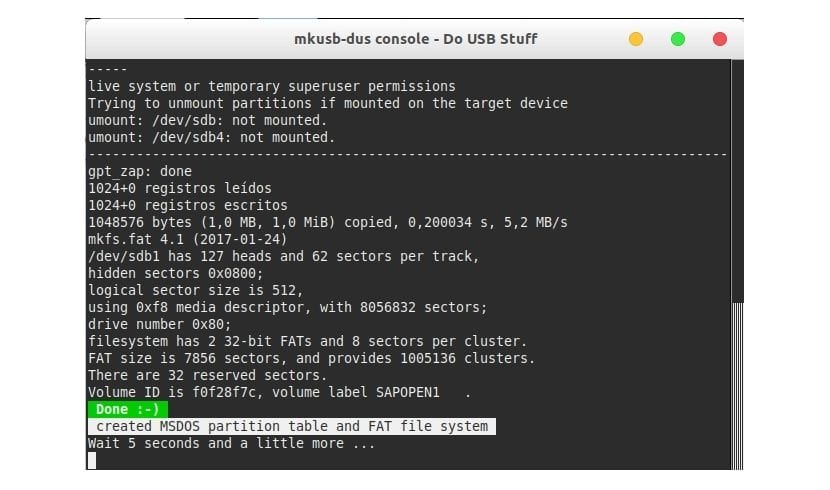
Entro pochi secondi il processo sarà completato. Una volta terminato l’intero processo, dovremo smontare il dispositivo dal sistema e ricollegarlo . Potremo vedere che il dispositivo sarà montato come un normale dispositivo e che funzionerà correttamente come prima del “guasto”.
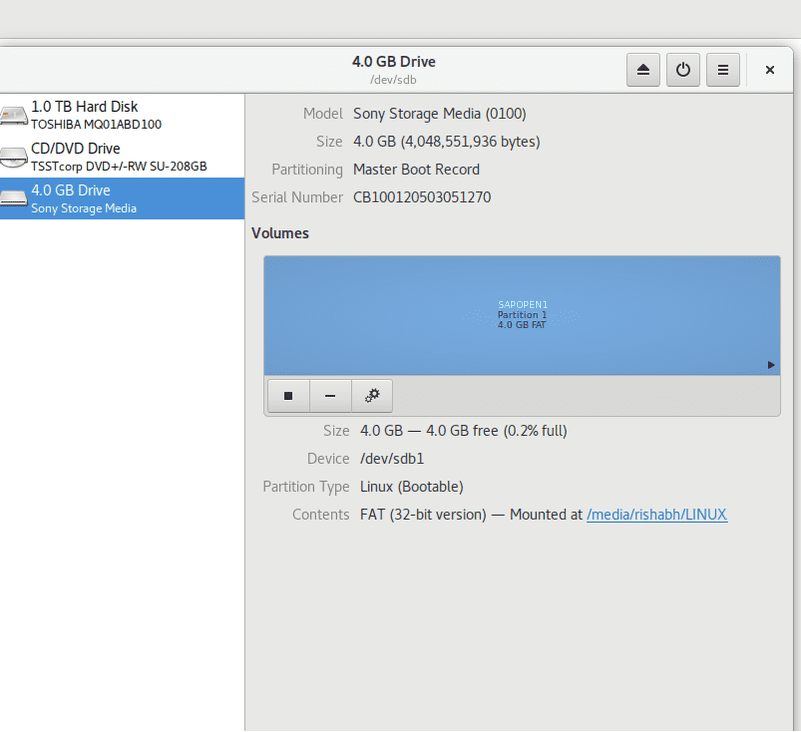
Ora so che tutto ciò avrebbe potuto essere fatto tramite comandi del terminale, gparted o qualche altro software . Ciò richiederebbe un certo livello di conoscenza sulla gestione delle partizioni, ma questo programma ci rende il tutto un po’ più semplice. Quindi è sempre bello avere un piccolo strumento come questo per automatizzare questo tipo di lavori.
disinstallare mkusb
Per rimuovere questo programma dal nostro sistema operativo non ci resta che aprire un terminale (Ctrl+Alt+T) e scrivere al suo interno:
|
1
2
|
sudo add-apt-repository -r ppa:mkusb/ppasudo apt remove mkusb && sudo apt autoremove |
Sebbene questo strumento non sia l’unica opzione per eseguire questo tipo di lavoro. Può aiutarci a riparare i nostri dispositivi di archiviazione USB e le schede SD danneggiati (a patto che non si tratti di guasti gravi, ovviamente). Tutte le operazioni su MKUSB richiederanno i permessi di root.