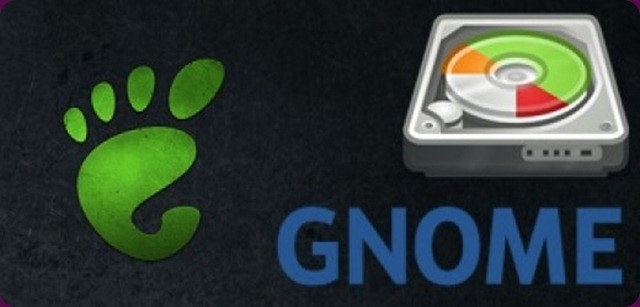Guida per l’utilizzo di GParted: Introduzione.
GParted è l’editor di partizioni per GNOME usato per creare, riorganizzare ed eliminare partizioni dai dischi.
Un dispositivo può essere suddiviso in una o più partizioni. Con gparted è possibile riorganizzare le partizioni su un dispositivo preservandone i contenuti.
Con GParted è possibile eseguire le seguenti azioni:
Creare una tabella delle partizioni su un dispositivo.
Abilitare e disabilitare i flag delle partizioni come quello di avvio o quello per renderle nascoste.
Compiere azioni come creare, eliminare, ridimensionare, spostare, controllare, etichettare, copiare e incollare sulle partizioni.
Attenzione:
Modificare le partizioni può portare alla perdita di dati.
GParted è progettato per consentire la modifica delle partizioni riducendo il rischio di perdita di dati. L’applicazione è controllata accuratamente dal team di sviluppo di GParted. È comunque possibile che si possano verificare perdite di dati a causa di problemi software, hardware o nel caso di interruzione della corrente elettrica.
È possibile ridurre ulteriormente questo rischio montando e smontando le partizioni al di fuori di gparted mentre gparted è in esecuzione.
È consigliato fare una copia di backup dei propri dati prima di usare gparted.
Per iniziare
Avviare gparted
È possibile avviare gparted nei seguenti modi:
Menù Applicazioni.
Scegliere Sistema → Amministrazione → Editor di partizioni.
Riga di comando.
Eseguire il seguente comando: gparted
All’avvio, gparted analizzerà il computer alla ricerca dei dispositivi.
La finestra di GParted.
All’avvio di gparted, viene visualizzata la seguente finestra:
Figura 1. La finestra principale di gparted

La finestra principale di gparted è composta dai seguenti elementi:
Barra dei menù.
I menù della barra dei menù contengono tutti i comandi necessari per lavorare con i dispositivi e le partizioni all’interno di gparted.
Barra degli strumenti.
La barra degli strumenti contiene un sottoinsieme dei comandi a cui è possibile accedere dalla barra dei menù.
Area di visualizzazione grafica.
L’area di visualizzazione grafica contiene la rappresentazione grafica delle partizioni sui dispositivi selezionati.
Area di visualizzazione di testo.
L’area di visualizzazione di testo contiene l’elenco testuale delle partizioni sul dispositivo selezionato.
Barra di stato.
La barra di stato visualizza informazioni riguardo l’attività corrente di gparted o il numero di operazioni in sospeso.
Riquadro informazioni del dispositivo.
Il riquadro di informazioni del dispositivo visualizza i dettagli riguardo il dispositivo selezionato.
Il riquadro di informazioni del dispositivo non viene mostrato in modo predefinito. Per visualizzarlo, scegliere Visualizza →
Informazioni sul dispositivo.
Riquadro operazioni in sospeso.
Il riquadro delle operazioni in sospeso visualizza l’elenco delle operazioni da svolgere sulla partizione.
Il riquadro delle operazioni in sospeso non viene mostrato in modo predefinito quando non c’è alcuna operazione in sospeso. Per visualizzarlo, scegliere Visualizza → Operazioni in sospeso.Quando si fa clic col pulsante sinistro del mouse all’interno dell’area di visualizzazione, viene selezionata una partizione da utilizzare per eseguire le modifiche.
Quando si fa clic col pulsante destro del mouse all’interno dell’area di visualizzazione, viene mostrato un menù a comparsa.
Questo menù contiene le azioni più usate per il partizionamento.
Come in molte altre applicazioni per GNOME, le azioni in gparted possono essere eseguite in diversi modi: tramite il menù, la barra degli strumenti o attraverso dei tasti scorciatoia.
Eseguire gparted dalla riga di comando.
È possibile eseguire gparted dalla riga di comando specificando uno o più dispositivi.
Per lavorare dalla riga di comando con più dispositivi, digitare il seguente comando e premere Invio:
$gparted /percorso-al-device1 /percorso-al-device2