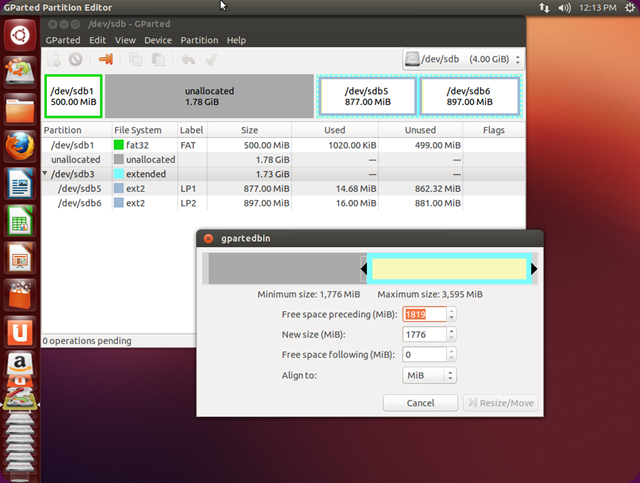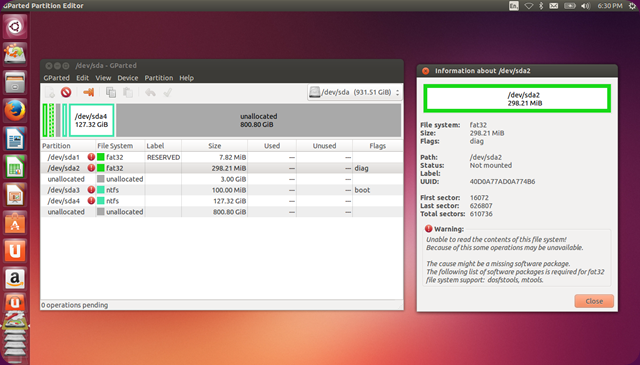Guida per l’utilizzo di GParted: Come visualizzare il supporto dei file system.
Per visualizzare le azioni supportate sul file system, scegliere: Visualizza → Supporto file system. Viene visualizzato il dialogo Supporto file system.
Per visualizzare maggiori informazioni riguardo la tabella, fare clic su Legenda.
Se è stato installato del nuovo software mentre gparted era in esecuzione, fare clic su Controlla azioni supportate per aggiornare la tabella.
Per chiudere il dialogo Supporto file system, fare clic su Chiudi.
Lavorare con i dispositivi.
Selezionare un dispositivo.
Per selezionare un dispositivo scegliere: GParted → Dispositivi e selezionarne uno dall’elenco. Nella finestra principale di gparted vengono visualizzate le partizioni presenti nel dispositivo.
Visualizzare informazioni sul dispositivo.
Per visualizzare informazioni su un dispositivo:
Selezionare un dispositivo. Consultare la sezione chiamata «Selezionare un dispositivo».
Selezionare: Visualizza → Informazioni sul dispositivo. Nella finestra principale di gparted viene aperto un riquadro con le informazioni sul dispositivo.
Per chiudere il riquadro laterale Informazioni sul dispositivo deselezionare: Visualizza → Informazioni sul dispositivo.
Aggiornare i dispositivi.
Per aggiornare tutti i dispositivi, scegliere: GParted → Aggiorna dispositivi. Viene eseguita un’analisi di tutti i dispositivi e vengono aggiornate le partizioni presenti nella finestra di gparted.
Creare una nuova tabella delle partizioni.
Per creare una nuova tabella delle partizioni su un dispositivo:
Selezionare un dispositivo. Consultare la sezione chiamata «Selezionare un dispositivo».
Scegliere: Dispositivo → Crea nuova tabella partizioni. Viene visualizzato il dialogo Crea tabella partizioni su /percorso-al-device.
Per avere una tabella delle partizioni diversa da quella «msdos», fare clic su Modalità avanzata e selezionare quella desiderata dall’elenco.
Fare clic su Crea per creare la nuova tabella delle partizioni. Una volta creata la nuova tabella delle partizioni, le partizioni descritte nella finestra principale di gparted vengono aggiornate.
Attenzione.
Questo eliminerà tutti i dati presenti nel dispositivo.
Se viene sovrascritta per sbaglio una tabella delle partizioni, consultare la sezione chiamata «Recuperare la tabella delle partizioni».